Cara Menuliskan Formula pada Ms Excel 2007
Cara Menuliskan
Formula pada Ms
Excel 2007- Menuliskan suatu formula bisa Anda
lakukan dengan langsung menuliskannya pada sebuah sel, penulisan
formula diawali dengan simbol assign (=), kemudian diikuti oleh
nama formula. Pada MS Excel 2007, ketika Anda bermaksud mengetikkan
formula pada batang formula, setelah Anda memasukan symbol assign (=),
kemudian diikuti oleh sebuah huruf, misalnya S, maka akan ditampilkan
sebuah listbox formula. Kotak ini berisi daftar formula yang
dimulai dari huruf yang diketikkan, yakni S.

Gambar 5.41 Listbox yang
memperlihatkan formula dengan huruf awal sesuai yang diketikkan
Sebuah formula, selalu dilengkapi oleh
parameterparameter. Parameter adalah ketentuan-ketentuan yang dijadikan
rujukan untuk menghasilkan nilai kembali dari formula tersebut.
Parameter-parameter ini biasanya ditampilkan pada sebuah kotak melayang
yang terlihat di bawah formula bar, atau di bawah sel yang
sedang Anda tulis.

Gambar 5.42 Sewaktu mengetikkan formula,
Excel akan memperlihatkan kemungkinan parameter formula yang akan dibuat
Contoh:
=IF(logical_test;[value_if_true];[value_if_false])
=IF(logical_test;[value_if_true];[value_if_false])
Contoh di atas adalah sebuah formula
dengan nama IF, setelah Anda menuliskan =IF kemudian dilanjutkan dengan
menuliskan simbol kurung buka, maka baris kode (syntax) akan
ditampilkan. Perhatikan bahwa parameter logical_true akan
tercetak tebal. Artinya sekarang tugas Anda adalah menyertakan nilai
untuk parameter ini. Setelah Anda mengisikan nilai pada parameter logical_true,
kemudian menuliskan simbol semicolon atau titik koma (;), kini giliran
parameter [value_if_true] akan dicetak tebal. Artinya
sekarang bagian parameter [value_if_true] agar diisi nilai.
Akhiri penulisan formula dengan menekan tombol Enter
pada keyboard. Begitulah cara MS Excel menuntun Anda
menuliskan formula logika. Simbol titik koma (;) merupakan simbol
pembatas parameter, tetapi ada kalanya di komputer lain tidak
menggunakan simbol titik koma sebagai pembatas parameter, tetapi
menggunakan simbol koma (,). Hal ini disesuaikan dengan setting regional
dan bahasa dari setiap komputer. Untuk pembahasan pada buku ini,
diasumsikan bahwa pada seting regional dan bahasa pada komputer Anda
sudah di set ke regional Indonesia dan bahasa Indonesia. Untuk mengubah
seting regional dan bahasa tidak Anda lakukan melalui MS. Excel ini,
melainkan melalui jendela Control Panel
Windows. Untuk mengubah seting regional dan bahasa, klik Start
pada taskbar, kemudian klik Control Panel.
Selanjutnya akan terbuka jendela Control Panel. Klik
ikon kategori Date, Time, Language, and
Regional Options, kemudian klik Regional
and Language Options. Pada kotak dialog Regional
and Language Options pilih tab
Regional Option, ubah combobox Standar
and Formats serta Location menjadi Indonesian
dan Indonesia. Klik tombol OK untuk mengakhiri seting.

Gambar 5.43 Tampilan jendela Control
Panel Windows XP

Gambar 5.44
Langkah-langkah mengubah Regional Option

Mengoperasikan Cut Copy Paste dan Paste Cell Excel 2007
Mengoperasikan
Cut Copy
Paste dan Paste
Cell-
Metode memotong (cut), menyalin (copy), dan
menempel (paste) digunakan untuk mengolah sel atau kumpulan sel
(range). Memotong digunakan untuk memindahkan sel atau range dari
posisi awal ke posisi lain. Menyalin digunakan untuk menggandakan isi
sel atau range (bisa berupa teks, format, formula, dan
sebagainya) dari posisi awal ke posisi lain. Menempel adalah proses
akhir dari memotong dan menyalin untuk menyisipkan isi dari clipboard
ke dalam worksheet. Sebelum memulai metode-metode di
atas, buatlah sebuah dokumen baru, ketikkan data-data di bawah ini.

contoh data excel 2007
Untuk memotong atau memindahkan sel
terdapat dua cara yang bisa Anda pilih. Sebelum menggunakan salah satu
cara, tentukan terlebih dahulu sel atau range yang akan
dipindahkan, misalnya blok sel B2 sampai sel F7.

Gambar 5.45 Blok sel B2 hingga F7
Klik tab Home,
periksa grup Clipboard, klik tombol Cut,
atau tekan tombol Ctrl+X pada keyboard.
Selanjutnya, range akan dilingkup oleh animasi garis
terputus.

Gambar 5.46 Tampilan blok setelah di
lakukan pemotongan (cut)
Klik di sel tempat Anda akan memindahkan
range. Misal klik sel A1, kemudian klik tombol Paste,
atau dengan menekan tombol Ctrl+V, bisa juga dengan
menekan tombol Enter. Klik di sel tempat Anda akan
memindahkan range. Misalnya klik sel A1, kemudian klik tombol Paste
 , atau
dengan menekan tombol Ctrl+V, bisa juga dengan menekan
tombol Enter.
, atau
dengan menekan tombol Ctrl+V, bisa juga dengan menekan
tombol Enter.

Gambar 5.47 Hasil penyalinan (paste)
range sel
Cara lain untuk memindahkan adalah, blok
range yang akan dipindahkan. Pindahkan pointer mouse di
atas garis batas range (garis tebal hitam) dan klik pada garis
tebal tersebut. Lakukan dragging kotak range hingga
ke lokasi baru. Sewaktu melakukan dragging, Anda akan melihat
animasi range yang berpindah (digambarkan dengan garis
transparan) ke lokasi baru.

Gambar 5.48 Anda akan melihat animasi range
yang dipindahkan ke posisi yang baru
Kedua cara di atas adalah cara untuk
memindahkan range ke posisi baru, tetapi masih dalam worksheet
yang sama. Untuk memindahkan ke worksheet yang berbeda,
setelah Anda memblok dilanjutkan dengan mengklik tombol Cut.
Klik tab sheet yang merupakan worksheet dari lokasi
baru range yang akan dipindahkan, untuk membuka worksheet
lain, contohnya Sheet2.
Pada Sheet2, Klik sel A1 untuk
menentukan sel awal dari lokasi pemindahan. Klik tombol Paste,
atau tekan tombol Ctrl+V atau tombol Enter pada
keyboard. Untuk membatalkan pemindahan, tekan tombol Esc
pada keyboard.

Gambar 5.49 Hasil penyalinan (paste)
pada worksheet baru
Menyalin atau menggandakan dalam dokumen
spreadsheet dibagi menjadi beberapa jenis, yaitu
menggandakan teks, menggandakan seri, menggandakan formula, menggandakan
format sel, dan sebagainya. Masukkan data-data seperti ilustrasi
berikut ini pada sebuah worksheet.

Gambar 5.50 Data pada sebuah Worksheet
Blok sel A2 sampai A3, posisikan pointer
di titik sudut kanan bawah garis range, sehingga pointer
berubah menjadi simbol (+) kecil berwarna hitam.

Gambar 5.51 Blok A2 hingga A3
Dari titik tersebut lakukan dragging
ke arah bawah sampai sel A6, perhatikan isi kolom A sekarang. Akan
ditampilkan tombol mengapung. Klik tombol tersebut, maka akan
ditampilkan jenis penggandaan yang menunjuk pada Fill
Series.

Gambar 5.52 Opsi yang ditawarkan tombol
mengapung
Ini artinya Anda telah melakukan
penggandaan secara seri. Anda bisa mengganti jenis penggandaan dengan
mengklik pada jenis lain, seperti: Copy Cell untuk
menggandakan teks pada sel, Fill Formatting Only untuk
menggandakan format sel saja (seperti, jenis dan ukuran font, ketebalan
font, warna belakang sel, dan sebagainya), atau Fill without
Formatting, untuk menggandakan teks atau formula pada sel,
tanpa mengambil format sel dari sel sumber. Untuk mencoba jenis
penggandaan lain, buatlah sebuah range dengan memblok dari sel
A1 sampai E7.

Gambar 5.53 Blok range A1 hingga E7
Pada tab Home grup
Clipboard, klik tombol Copy. Sehingga
range dilingkup oleh garis animasi terputus-putus.

Gambar 5.54 Copy range yang telah Dipilih
Klik di sel tempat Anda akan memulai
menggandakan range. Misal klik sel A10, kemudian klik tombol Paste
, atau dengan menekan tombol Ctrl+V, bisa
juga dengan menekan tombol Enter. Dengan menekan tombol
Paste atau tombol Ctrl+V pada keyboard
berarti Anda menggandakan suatu range tanpa menghapus isi
dari clipboard. Artinya Anda masih bisa menyalinnya ke sel
lain. Namun, dengan menekan tombol Enter, berarti Anda
menggandakan suatu range sekaligus menghapus isi dari clipboard.

Gambar 5.55 Paste (tempel)
range yang telah disalin
Pada tombol Paste,
terdapat tombol dropdown untuk menentukan jenis penempelan.
Sebelum menuju penjelasan jenis-jenis menempel, ikuti petunjuk-petunjuk
di bawah ini. Kembalikan kondisi pada worksheet ke kondisi
semula, sebelum dilakukan penggandaan dengan menekan tombol Ctrl+Z
pada keyboard, atau menekan tombol Undo pada
Quick Access ToolBar, beberapa kali. Hingga tampilan worksheet
menjadi seperti ilustarasi gambar di bawah ini.

Gambar 5.56 Klik undo beberapa
kali hingga tampilan kembali ke awal
Klik sel E2 dan tekan tombol AutoSum
yang terletak pada grup Editing di tab Home,
sehingga pada sel E2 tertulis formula =SUM(C2:E2). Tekan tombol Enter
pada keyboard, sehingga hasil akhir terlihat pada
ilustrasi di bawah ini.

Gambar 5.57 Hasil formula SUM
Posisikan pointer di titik
sudut kanan bawah garis sel E2, sehingga pointer berubah
menjadi simbol (+) kecil berwarna hitam. Dari titik tersebut lakukan dragging
ke arah bawah sampai sel E6. Perhatikan isi kolom E sekarang.

Gambar 5.58 (a) Drag sel yang
telah memiliki formula (b) Hasil yang didapatkan
Disadari atau tidak disadari, Anda telah
melakukan metode penggandaan jenis penggandaan formula. Klik sel E2 dan
lihat formula bar. Kemudian, klik sel E3, lihat pula formula bar.
Bandingkan isi formula dari sel E2 dan sel E3. Apa yang Anda dapatkan?
Blok sel A1 sampai E7, klik tombol Copy pada grup Clipboard.
Klik sel A10, kemudian klik tombol dropdown di bawah tombol Paste.

Gambar 5.59 Terdapat beberapa opsi Paste
Menyisipkan Gambar Excel 2007
Menyisipkan Gambar
Excel 2007- Untuk menyisipkan gambar ke dalam
dokumen, klik tab Insert pada ribbon, periksa
grup Illustrations, klik tombol Picture. Kemudian, klik file gambar yang akan disisipkan, klik Insert.
MS Excel akan menambahkan sebuah ribbon baru dengan nama Picture
Tools – Format.
Kemudian, klik file gambar yang akan disisipkan, klik Insert.
MS Excel akan menambahkan sebuah ribbon baru dengan nama Picture
Tools – Format.
 Kemudian, klik file gambar yang akan disisipkan, klik Insert.
MS Excel akan menambahkan sebuah ribbon baru dengan nama Picture
Tools – Format.
Kemudian, klik file gambar yang akan disisipkan, klik Insert.
MS Excel akan menambahkan sebuah ribbon baru dengan nama Picture
Tools – Format.
Gambar 6.31 Grup Adjust
Pada ribbon baru tersebut, periksa grup Adjust.

a. Mengubah Warna gambar Excel
2007
Anda dapat mengubah wana gambar menjadi grayscale, watermark, sephia, dan sebagainya dengan cara klik tombol Color Klik salah satu pilihan yang disediakan.
Klik salah satu pilihan yang disediakan.
Anda dapat mengubah wana gambar menjadi grayscale, watermark, sephia, dan sebagainya dengan cara klik tombol Color
 Klik salah satu pilihan yang disediakan.
Klik salah satu pilihan yang disediakan.
b. Mengatur Kontras gambar Excel
2007
Untuk mengatur kontras, gunakan tombol , klik salah satu pilihan
yang disediakan
, klik salah satu pilihan
yang disediakan
Untuk mengatur kontras, gunakan tombol
c. Mengatur Kecerahan gambar
Excel 2007
Untuk mengatur kecerahan, gunakan tombol , klik salah satu pilihan
yang disediakan
, klik salah satu pilihan
yang disediakan
Untuk mengatur kecerahan, gunakan tombol
d. Mengompres Gambar
Excel 2007
Tujuan mengompres adalah agar ukuran file gambar menjadi lebih kecil (saat dilakukan penyimpanan dokumen), untuk mengompres klik tombol
Tujuan mengompres adalah agar ukuran file gambar menjadi lebih kecil (saat dilakukan penyimpanan dokumen), untuk mengompres klik tombol
e. Mereset Gambar Excel
2007
Untuk mengembalikan gambar ke kondisi (warna, ukuran, skala, cahaya, dan sebagainya) awal (kondisi sebelum pengaturan), klik tombol
Untuk mengembalikan gambar ke kondisi (warna, ukuran, skala, cahaya, dan sebagainya) awal (kondisi sebelum pengaturan), klik tombol
f. Memotong Gambar Excel
2007
Anda dapat memotong gambar dengan tujuan menghilangkan bagian yang tidak perlu dengan cara, klik tombol Crop yang berada di grup Size, kemudian posisikan pointer mouse pada kotak hitam kecil yang menempel pada garis tepi gambar, lakukan dragging, ke bagian dalam gambar.
Anda dapat memotong gambar dengan tujuan menghilangkan bagian yang tidak perlu dengan cara, klik tombol Crop yang berada di grup Size, kemudian posisikan pointer mouse pada kotak hitam kecil yang menempel pada garis tepi gambar, lakukan dragging, ke bagian dalam gambar.

Gambar 6.32 Cara memotong gambar
g. Mengubah Ukuran gambar
Excel 2007
Jika gambar yang Anda masukkan ke dalam worksheet ternyata terlalu besar atau terlalu kecil, Anda dapat mengubahnya. Caranya, klik pada gambar, perhatikan garis-garis pembatas gambar, terdapat beberapa kotak-kotak dan bulatan-bulatan kecil. Untuk mengubah lebar gambar, dapat Anda lakukan dengan menggerakan pointer ke kotak yang berada di bagian tengah garis gambar sebelah kiri atau kanan, klik kotak tersebut, kemudian lakukan dragging ke arah kanan atau ke arah kiri.
Jika gambar yang Anda masukkan ke dalam worksheet ternyata terlalu besar atau terlalu kecil, Anda dapat mengubahnya. Caranya, klik pada gambar, perhatikan garis-garis pembatas gambar, terdapat beberapa kotak-kotak dan bulatan-bulatan kecil. Untuk mengubah lebar gambar, dapat Anda lakukan dengan menggerakan pointer ke kotak yang berada di bagian tengah garis gambar sebelah kiri atau kanan, klik kotak tersebut, kemudian lakukan dragging ke arah kanan atau ke arah kiri.

Gambar 6.33 Cara mengubah ukuran Gambar
Untuk mengubah tinggi gambar, dapat Anda
lakukan dengan menggerakkan pointer ke kotak yang berada di
bagian tengah garis gambar sebelah atas atau bawah, Klik kotak tersebut,
kemudian lakukan dragging ke arah atas atau ke arah bawah.

Gambar 6.34 Langkah mengubah
ukuran dengan dragging
Jika Anda ingin mengubah lebar dan
tinggi gambar sekaligus, dapat Anda lakukan dengan dragging dari
kotak-kotak pada sudut-sudut gambar, ke arah diagonal.

Gambar 6.35 Mengubah ukuran labar dan
tinggi gambar sekaligus
h. Memutar Gambar Excel
2007
Anda dapat memutar (merotasi) gambar dengan mengklik tombol Rotate yang ada pada grup Arrange. Kemudian, klik salah satu pilihan yang disediakan.
Anda dapat memutar (merotasi) gambar dengan mengklik tombol Rotate yang ada pada grup Arrange. Kemudian, klik salah satu pilihan yang disediakan.

Gambar 6.36 Pilihan rotate
Satu hal yang menarik pada MS Excel 2007
ketika Anda menggerakkan pointer pada salah satu menu yang
disediakan, maka akan diperlihatkan efek dari pemilihan menu tersebut.
Untuk mengatur putaran sesuai dengan kebutuhan Anda, klik More
Rotation Options.

Gambar 6.37 Jendela Size
and
Properties
Kemudian, masukkan besaran derajat pemutaran yang Anda butuhkan pada textbox Rotation, kemudian klik Close. Untuk memutar, dapat juga dengan menggunakan simbol berwarna bulatan hijau yang berada di atas gambar. Gerakkan pointer ke arah simbol tersebut, kemudian lakukan dragging secara diagonal atau memutar.
Kemudian, masukkan besaran derajat pemutaran yang Anda butuhkan pada textbox Rotation, kemudian klik Close. Untuk memutar, dapat juga dengan menggunakan simbol berwarna bulatan hijau yang berada di atas gambar. Gerakkan pointer ke arah simbol tersebut, kemudian lakukan dragging secara diagonal atau memutar.

Gambar 6.38 Memutar dengan dragging
diagonal dan memutar
Anda dapat saja mengubah efek-efek lain
dari gambar yang Anda masukkan, jika perlu, klik salah satu kotak dari
daftar Picture Style. Akhirnya, tampilan Clip Art menjadi
tampak lebih menarik.


Gambar 6.39 Aplikasi Picture
Style
Menu dan Ikon Microsoft Excel 2007 Bab IIMateri TIK SMA XI Semester 2
2. Menu Tab
Lembar kerja Microsoft Excel 2007 memiliki menu tab yang dapat digunakan untuk membantu pekerjaan Anda secara cepat. Tab-tab menu tersebut adalah Tab Home, Insert, Page Layout, Formula, Data, Review, dan View. Di setiap tab terdapat kumpulan toolbar-toolbar.
a. Toolbar
Toolbar merupakan kotak yang berisi tombol-tombol untuk mempercepat proses pekerjaan yang Anda lakukan. Umumnya tombol-tombol ini dikenal dengan istilah shorcut sebagai perintah cepat/jalan pintas dari sebuah pilihan menu. Microsoft Excel 2007 memiliki tab menu berikut.
1) Tab Home
Tab home berisikan perintah-perintah standar (dasar). Elemen tab Home terdiri dari submenu berikut.
a) Clipboard

Kegunaan dari submenu clipboard adalah untuk menampung/ menyimpan data sementara hasil copy atau hasil pemotongan data. Dalam submenu ini terdapat perintah-perintah dalam bentuk ikon (tombol).
b) Font

Submenu Font terdiri dari kumpulan beberapa tombol seperti pada tabel berikut.
c) Alignment

Submenu Alignment terdiri dari ikon (tombol) seperti pada tabel berikut.
d) Number

Submenu number terdiri dari ikon (tombol) seperti pada tabel berikut.
e) Styles

Submenu Styles terdiri dari ikon (tombol) seperti pada tabel berikut.
f) Cells

Submenu Cells terdiri dari ikon (tombol) seperti yang ditunjukkan pada tabel berikut.
g) Editing

Submenu Editing terdiri dari ikon (tombol) seperti yang ditunjukkan pada tabel berikut.
Lembar kerja Microsoft Excel 2007 memiliki menu tab yang dapat digunakan untuk membantu pekerjaan Anda secara cepat. Tab-tab menu tersebut adalah Tab Home, Insert, Page Layout, Formula, Data, Review, dan View. Di setiap tab terdapat kumpulan toolbar-toolbar.
a. Toolbar
Toolbar merupakan kotak yang berisi tombol-tombol untuk mempercepat proses pekerjaan yang Anda lakukan. Umumnya tombol-tombol ini dikenal dengan istilah shorcut sebagai perintah cepat/jalan pintas dari sebuah pilihan menu. Microsoft Excel 2007 memiliki tab menu berikut.
1) Tab Home
Tab home berisikan perintah-perintah standar (dasar). Elemen tab Home terdiri dari submenu berikut.
a) Clipboard

Kegunaan dari submenu clipboard adalah untuk menampung/ menyimpan data sementara hasil copy atau hasil pemotongan data. Dalam submenu ini terdapat perintah-perintah dalam bentuk ikon (tombol).
b) Font

Submenu Font terdiri dari kumpulan beberapa tombol seperti pada tabel berikut.
c) Alignment

Submenu Alignment terdiri dari ikon (tombol) seperti pada tabel berikut.
d) Number

Submenu number terdiri dari ikon (tombol) seperti pada tabel berikut.
e) Styles

Submenu Styles terdiri dari ikon (tombol) seperti pada tabel berikut.
f) Cells

Submenu Cells terdiri dari ikon (tombol) seperti yang ditunjukkan pada tabel berikut.
g) Editing

Submenu Editing terdiri dari ikon (tombol) seperti yang ditunjukkan pada tabel berikut.
Menu dan Ikon Microsoft Excel 2007 Bagian III Materi TIK SMA XI Semester 2
Tab ini digunakan untuk memasukkan instruksi-instruksi ke dalam lembar kerja seperti pembuatan tabel, memasukkan gambar, modelmodel grafik, membuat link, serta memasukkan simbol-simbol. Tab ini terdiri dari komponen-komponen sebagai berikut.
a) Tables
Nama dan fungsi submenu Tables terdiri dari ikon (tombol) seperti yang ditunjukkan pada tabel berikut.
b) Illustrations
Nama dan fungsi submenu Illustrations terdiri dari ikon (tombol) seperti yang ditunjukkan pada tabel berikut.
c) Chart, digunakan untuk membuat grafik dengan berbagai model.
d) Text, digunakan untuk membuat tex box, menyisipkan header and footer, membuat huruf indah, menyisipkan objek, dan menyisipkan simbol.
e) Link, Digunkan untuk menyisipkan Link pada Lembar kerja
3) Tab Page Layout
Tab page Layout digunakan untuk mengatur data, bagian dari tab ini adalah sebagai berikut.
a) Themes, digunakan untuk mengatur pewarnaan, tata letak, dan efek huruf.
b) Page Setup, digunakan untuk mengatur batas tepi kertas (margin), model dokumen (orientasi kertas), mengatur ukuran kertas (size), mengatur area pencetakan (print area), mengatur penggalan halaman (page break), memberi background dokumen, dan mencetak/memberi judul tabel.
c) Scale to fit, digunakan untuk mengatur lebar, tinggi, serta skala kolom atau baris secara otomatis.
d) Sheet Option, digunakan untuk menampilkan garis bantu serta heading suatu data.
e) Arrange, digunakan untuk mengatur tata letak gambar serta perataan, group, dan rotasi gambar.
 |
| Tab Layout Arrange |
4) Tab Formula, digunakan untuk memasukkan rumus (fungsi logika, fungsi text, format keuangan, fungsi tanggal, dan waktu).
 |
| Tab Formula |
5) Tab Data
Tab data digunakan untuk memasukkan data eksternal, merefresh data. Pada bagian Sort dan Filter digunakan untuk mengurutkan dan memfilter/menyaring data. Di bagian Data Tools digunakan untuk membuat teks berkolom, sedangkan pada bagian Outline digunakan untuk proses grup dan melepas grup suatu data serta membuat subtotal.
6) Tab Review
Tab Review digunakan untuk mengeja kesalahan tata bahasa, pemberian komentar, serta penguncian data (keamanan data).
7) Tab View
Tab View digunakan untuk melihat tampilan lembar kerja, mengatur ukuran tampilan lembar kerja dalam layar, serta pengaturan jendela lembar kerja.
Materi TIK kls XI smster 2
- Spreadsheet Materi TIK SMA Excel
Microsoft Excel adalah aplikasi
spreadsheet canggih yang bisa digunakan untuk menampilkan data,
melakukan pengolahan data, kalkulasi, membuat diagram, laporan, dan
semua hal yang berkaitan dengan data yang berupa angka. Contoh aplikatif
dari penggunaan spreadsheet dalam kehidupan seharihari misalnya untuk
keperluan sebagai berikut.
- Menghitung rata-rata atau nilai maksimum suatu data.
- Membuat sebuah grafik yang memperlihatkan presentasi suatu penjualan dalam range tertentu.
- Memperlihatkan jumlah total suatu variabel.
- Memanajemen suatu database.
Spreadsheet pada dasarnya
adalah grid besar yang menata data ke dalam baris dan kolom, namun Excel
memiliki fitur yang lebih dan hanya sekedar pengganti buku akuntansi.
Excel dapat melakukan semua kalkulasi yang diinginkan, dan misalkan data
di dalam sebuah sheet Excel diubah/di-update, maka Excel dapat langsung
melakukan peng-update-an hasil tanpa harus mengubah struktur
keseluruhan dari penulisan spreadsheet.
Salah satu software spreadsheet terbaru saat ini adalah Microsoft Excel 2007. Aplikasi pengolah angka ini merupakan salah satu bagian dalam Microsoft Office 2007. Microsoft Excel 2007 ini dapat dijalankan dengan sistem operasi Windows XP, dan Windows XP Profesional. Dalam materi berikut digunakan sistem operasi Windows XP profesional. Hingga tulisan ini di terbitkan Microsoft Office sudah merilis spreadsheet terbarunya yaitu Microsoft Excel 2010
Menurut penelitian mengenai penggunaan program di Amerika dinyatakan bahwa Microsoft Excel keluaran dari Microsoft Corporation ini terbukti paling laris dan paling banyak digunakan di pasaran jika dibandingkan dengan program pengolah angka sejenis seperti Quattro, Quattro Pro, Lotus, dan Supercall. Hal tersebut dikarenakan Microsoft Excel berada di bawah sistem operasi Windows yang memiliki keunggulan berbasis grafik (Grafic user interface/GUI) yang dikembangkan oleh Microsoft, artinya sistem ini selain digunakan untuk mode grafis juga memiliki kelebihan untuk melaksanakan tugas ganda/multitasking. Pada saat yang bersamaan dapat digunakan untuk menjalankan program lain yang berbeda.
Microsoft Office Excel 2007 merupakan pengembangan dan Microsoft Office versi sebelumnya dan merupakan salah satu produk Microsoft Corporation. Pada Excel 2007 ini tersedia berbagai macam kemampuan untuk membantu menyelesaikan berbagai pekerjaan, khususnya yang berhubungan dengan pengolahan angka, baik dalam perkantoran maupun dalam dunia bisnis lainnya.
Salah satu software spreadsheet terbaru saat ini adalah Microsoft Excel 2007. Aplikasi pengolah angka ini merupakan salah satu bagian dalam Microsoft Office 2007. Microsoft Excel 2007 ini dapat dijalankan dengan sistem operasi Windows XP, dan Windows XP Profesional. Dalam materi berikut digunakan sistem operasi Windows XP profesional. Hingga tulisan ini di terbitkan Microsoft Office sudah merilis spreadsheet terbarunya yaitu Microsoft Excel 2010
Menurut penelitian mengenai penggunaan program di Amerika dinyatakan bahwa Microsoft Excel keluaran dari Microsoft Corporation ini terbukti paling laris dan paling banyak digunakan di pasaran jika dibandingkan dengan program pengolah angka sejenis seperti Quattro, Quattro Pro, Lotus, dan Supercall. Hal tersebut dikarenakan Microsoft Excel berada di bawah sistem operasi Windows yang memiliki keunggulan berbasis grafik (Grafic user interface/GUI) yang dikembangkan oleh Microsoft, artinya sistem ini selain digunakan untuk mode grafis juga memiliki kelebihan untuk melaksanakan tugas ganda/multitasking. Pada saat yang bersamaan dapat digunakan untuk menjalankan program lain yang berbeda.
Microsoft Office Excel 2007 merupakan pengembangan dan Microsoft Office versi sebelumnya dan merupakan salah satu produk Microsoft Corporation. Pada Excel 2007 ini tersedia berbagai macam kemampuan untuk membantu menyelesaikan berbagai pekerjaan, khususnya yang berhubungan dengan pengolahan angka, baik dalam perkantoran maupun dalam dunia bisnis lainnya.
Terima kasih kpd:Harly Uboh Blog's sumber materi d blog saya
Perangkat Keras untuk Akses Internet
Untuk dapat terkoneksi ke Internet ada beberapa macam perangkat yang dibutuhkan, antara lain :
Perangkat Keras Utama
1. KomputerSpesifikasi minimal untuk PC (Personal Computer) atau laptop agar bisa diguakan untuk mengakses internet adalah :
- Processor Pentium III 500 Mhz
- Ram 64 MB
- VGA Card 4 MB
- Sound Card dan Speaker
- CD ROM
- Harddisk 10 GB
- Monitor CRT SVGA
2. Modem
Modem berasal dari singkatan MOdulator DEModulator. Modulator merupakan bagian yang mengubah sinyal informasi kedalam sinyal pembawa (carrier) dan siap untuk dikirimkan, sedangkan Demodulator adalah bagian yang memisahkan sinyal informasi (yang berisi data atau pesan) dari sinyal pembawa yang diterima sehingga informasi tersebut dapat diterima dengan baik. Modem merupakan penggabungan kedua-duanya, artinya modem adalah alat komunikasi dua arah. Setiap perangkat komunikasi jarak jauh dua-arah umumnya menggunakan bagian yang disebut "modem", seperti VSAT, Microwave Radio, dan lain sebagainya, namun umumnya istilah modem lebih dikenal sebagai Perangkat keras yang sering digunakan untuk komunikasi pada komputer.
Data dari komputer yang berbentuk sinyal digital diberikan kepada modem untuk diubah menjadi sinyal analog, ketika modem menerima data dari luar berupa sinyal analog, modem mengubahnya kembali ke sinyal digital supaya dapat diproses lebih lanjut oleh komputer. Sinyal analog tersebut dapat dikirimkan melalui beberapa media telekomunikasi seperti telepon dan radio.
Setibanya di modem tujuan, sinyal analog tersebut diubah menjadi sinyal digital kembali dan dikirimkan kepada komputer.
Jenis-jenis modem berdasarkan beberapa kategori :
A. Berdasarkan letak di CPU Komputer
1. Modem eksternal
Modem yang ditempatkan di luar perangkat utama CPU. Modem ini terpisah dari PC dan dihubungkan melalui kabel LAN dan kabel USB, tergantung tipe modemnya.
2. Modem internal.
Merupakan modem yang dipasang dalam komputer terutama pada slot ekspansi yang tersedia dalam mainboard komputer. Rata-rata kecepatan modem internal untuk melakukan download adalah 56 Kbps.
B. Berdasarkan cara koneksi dengan ISP
1. Modem wireline atau wired adalah
Modem yang menggunakan media kabel untuk berkoneksi dengan ISP
2. Modem wireless adalah
Modem yang menggunakan media nirkabel (gelombang elektronik) untuk berkoneksi dengan ISP
C. Berdasarkan ISP yang digunakan
1. Modem ADSL (Asymmetric Digital Subscriber Line)
2. Modem DSL (Digital Subscriber Line)
3. Modem CDMA (Code division multiple access)
4. Modem GSM (Global System for Mobile Communication)
5. Modem Dial Up
3. Saluran Telepon
Saluran telpon juga merupakan perangkat keras yang penting dan diperlukan untuk menghubungkan komputer dengan internet. Penggunaan sauran telpon ini juga diikuti dengan penggunan modem dial up. Selain saluran telepon, untuk melakukan akses internet juga bisa dilakukan dengan menggunakan TV kabel. Untuk bisa mengakses internet menggunakan jaringan TV kabel maka modem yang dipakai adalah modem kabel.
Perangkat Keras Pendukung
Selain
ketiga perangkat utama di atas (computer, modem, saluran telpon)
terdapat juga beberapa perangkat keras pendukung akses internet. Antara
lain: 1. Hub / Switch
Hub adalah sebuah perangkat jaringan komputer yang berfungsi untuk menghubungkan peralatan-peralatan dengan ethernet 10BaseT atau serat optik sehingga menjadikannya dalam satu segmen jaringan.
Switch jaringan (atau switch untuk singkatnya) adalah sebuah alat jaringan yang melakukan bridging transparan (penghubung segementasi banyak jaringan dengan forwarding berdasarkan alamat MAC).
Switch jaringan dapat digunakan sebagai penghubung komputer atau router pada satu area yang terbatas, switch juga bekerja pada lapisan data link, cara kerja switch hampir sama seperti bridge, tetapi switch memiliki sejumlah port sehingga sering dinamakan multi-port bridge.
2. Repeater
Repeater adalah Repeater merupakan perangkat yang digunakan untuk menerima sinyal dan memancarkan kembali sinyal tersebut dengan kekuatan yang sama dengan sinyal asli, singkatnya repeater berfungsi untuk menguatkan sinyal agar sinyal dikirim sama dengan sinyal aslinya .
3. Bridge
Adalah sebuah komponen jaringan yang digunakan untuk memperluas jaringan atau membuat sebuah segmen jaringan. bridge juga dapat digunakan untuk menggabungkan dua buah media jaringan yang berbeda, seperti halnya antara media kabel Unshielded Twisted-Pair (UTP) dengan kabel serat optik atau dua buah arsitektur jaringan yang berbeda, seperti halnya antara Token Ring dan Ethernet.
4. Router
Router berfungsi sebagai penghubung antar dua atau lebih jaringan untuk meneruskan data dari satu jaringan ke jaringan lainnya. Router berbeda dengan switch. Switch merupakan penghubung beberapa alat untuk membentuk suatu Local Area Network (LAN). Sebagai ilustrasi perbedaan fungsi dari router dan switch merupakan suatu jalanan, dan router merupakan penghubung antar jalan. Masing-masing rumah berada pada jalan yang memiliki alamat dalam suatu urutan tertentu. Dengan cara yang sama, switch menghubungkan berbagai macam alat, dimana masing-masing alat memiliki alamat IP sendiri pada sebuah LAN.
Cara kerja router mirip dengan bridge jaringan, yakni mereka dapat meneruskan paket data jaringan dan dapat juga membagi jaringan menjadi beberapa segmen atau menyatukan segmen-segmen jaringan. Akan tetapi, router berjalan pada lapisan ketiga pada model OSI (lapisan jaringan), dan menggunakan skema pengalamatan yang digunakan pada lapisan itu, seperti halnya alamat IP. Sementara itu, bridge jaringan berjalan pada lapisan kedua pada model OSI (lapisan data-link), dan menggunakan skema pengalamatan yang digunakan pada lapisan itu, yakni MAC address.
Edit dan Entri Data pada Excel Materi TIK SMA XI
Sebelum melakukan entri data pada suatu sel, terlebih dahulu menempatkan
pointer pada alamat sel yang akan diisi data. Setelah itu, Anda dapat
mengatur format pada data tersebut.
a. Memindahkan pointer
Pointer atau disebut juga dengan kursor berfungsi untuk menentukan tempat di sel mana Anda sedang berada. Anda dapat menggunakan mouse atau keyboard untuk memindahkan pointer ini.
Menggunakan mouse dengan cara klik alamat yang diinginkan.
Apabila alamat sel tidak terlihat di layar, Anda dapat menggunakan penggulung layar vertikal maupun horizontal. Apabila Anda menggunakan keyboard gunakan tombol panah.
b. Bentuk Kursor
Untuk mengetikkan data yang akan diolah, Anda dapat menggunakan fasilitas mouse maupun keyboard. Hanya saja pada saat Anda akan mengolah data, harus benar-benar memahami sel mana yang akan diolah.
Anda harus tepat dalam menempatkan kursor pada sel, baru kemudian memberikan perintah-perintah untuk pengolahan. Microsoft Excel memiliki beberapa bentuk kursor yang dapat digunakan untuk menjalankan perintah-perintah.
c. Mengidentifikasi dan memasukkan jenis data
Kelebihan dari Microsoft Excel selain untuk pengolah angka (misalnya pengurangan, penjumlahan, pembagian) dapat pula digunakan untuk presentasi angka yang disisipi teks, grafik, gambar-gambar pendukung dan diagram. Sebelum pembahasan lebih jauh, terlebih dahulu Anda harus mengetahui jenis data yang hendak diolah dalam Microsoft Excel. Dalam Microsoft Excel terdapat dua jenis data sebagai berikut.
1) Data label
Data label adalah data-data berupa teks atau karakter yang tidak akan dilakukan operasi matematika. Data label disebut juga data string atau text yang secara default format data ini adalah rata kiri, misalnya hurufhuruf, gabungan angka dengan karakter (alfa numerik) seperti nomor polisi kendaraan, dan nomor induk siswa.
2) Data value
Data value adalah data-data yang berupa angka atau rumus-rumus yang dapat dilakukan operasi matematika. Data value dibedakan menjadi dua, yaitu sebagai berikut.
Untuk membedakan keempat jenis data tersebut, perhatikan contoh berikut ini.
Pada dasarnya untuk memasukkan data dilakukan dengan mengisikan pada setiap sel untuk suatu data yang akan diolah, kecuali jika data tersebut berupa data label dapat saja mengetikkan langsung dengan melewati batas dari setiap sel. Namun, jika suatu data yang akan kita buat berupa data yang akan diolah (data value), maka pengetikannya harus dilakukan dengan mengisikan setiap data pada setiap sel yang berbeda.
Untuk memudahkan dan mempercepat pengetikan data value, sebaiknya lakukan pengetikan bilangan melalui tombol kalkulator yang terdapat pada bagian kanan keyboard dengan mengaktifkan terlebih dahulu tombol Numlock.
1) Memasukkan data berupa angka (number)
Perintah ini digunakan untuk mengatur format tampilan data numerik ataupun data tanggal, misalnya memberi angka desimal, memformat mata uang, dan lain-lain. Data angka dapat dimasukkan dengan mengetikkan angka pada sel yang sedang aktif. Penulisan tersebut harus memerhatikan format penulisannya. Angka yang diperbolehkan adalah angka numerik, yaitu angka 0 sampai 9. Penulisan angka pecahan harus menggunakan 0, (nol koma), misalnya angka dituliskan 0,7.
Penulisan data angka dalam kehidupan sehari-hari umumnya dipisahkan dengan tanda titik untuk membedakan ribuan, jutaan, milyaran, dan seterusnya. Hal tersebut berbeda dengan format penulisan Excel yang secara default tidak menggunakan titik untuk membedakan ribuan, jutaan, milyaran, dan seterusnya. Misalnya jika ingin menuliskan 1.000.000.000, maka penulisan data di Excel adalah 1000000000. Jika penulisan salah, misalnya digunakan titik sebagai pemisah maka program Excel akan membacanya sebagai karakter biasa dan bukan sebagai pemisah sehingga angka yang kita masukkan menjadi salah.
Untuk lebih jelasnya perhatikan tabel berikut.
Pada tabel di atas kolom jumlah uang menggunakan rumus. Untuk menuliskan kolom yang lain cukup Anda ketikkan langsung (tanpa Rp). Untuk membantu Anda dalam menuliskan data angka secara otomatis dapat dilakukan format.
2) Memperbaiki kesalahan pengetikan
Kesalahan dalam pengetikan data mungkin saja dapat terjadi. Anda dapat merevisi atau memperbaiki data tersebut dengan cara mengganti isi sel yang tekniknya adalah sorot sel tersebut, kemudian ketik data yang baru lalu tekan enter. Namun, jika Anda menginginkan untuk memperbaiki isi sel, caranya adalah pilih sel yang datanya ingin diperbaiki kemudian tekan F2, atau klik tombol kiri mouse 2 kali pada sel yang datanya ingin diperbaiki, gunakan tombol-tombol berikut untuk membantu dalam memposisikan kursor (panah pada keyboard, home, end, delete, backspace) setelah selesai tekan enter.
1. Elemen pada Microsoft Excel 2007
a. Ikon Menu Kontrol
Keterangan:
Quick access toolbar letaknya di pojok kanan atas tepatnya di sebelah kiri ikon menu kontrol. Setiap tombol dikenali menurut bentuk-bentuk ikon gambar yang masing-masing mewakili perintah tertentu dan berbeda perintah antara tombol satu dengan tombol lainnya.
c. Baris Tab
Lingkungan kerja Excel 2007 sangat berbeda tampilannya dengan Microsoft Excel versi sebelumnya. Perbedaan tersebut terletak pada tampilan baris judul pull down menu yang fungsinya berubah menjadi baris judul tab/baris tab. Pada setiap tab terdiri atas kumpulan toolbar-toolbar.
d. Size Button
Size button digunakan untuk mengatur tampilan lembar kerja. Dalam layar Excel 2007 terdiri dari empat tombol sebagai berikut.
e. Name Box
Name box merupakan toolbar yang berisi alamat suatu cell.
f. Formula Bar
Formula bar adalah tempat untuk menuliskan rumus (fungsi).
Keterangan :
g. Kolom
Kolom merupakan baris lajur yang berisi abjad A sampai IV (256 kolom, kolom maksimal).
h. Baris
Baris berisi angka 1 sampai 65.536 (jumlah baris maksimal).
i. Scroll Bar
Scroll bar merupakan bar penggulung yang dibedakan menjadi dua, yaitu vertical scroll bar dan horizontal scroll bar.
Tombol navigasi sheet adalah tombol yang digunakan untuk berpindah dari satu sheet ke sheet yang lain.
k. Baris Status
Baris status adalah baris yang berisi keterangan yang menunjukkan lembar kerja yang saat itu digunakan/dikerjakan.
l. Zoom
1. Elemen pada Microsoft Excel 2007
a. Ikon Menu Kontrol
Keterangan:
Quick access toolbar letaknya di pojok kanan atas tepatnya di sebelah kiri ikon menu kontrol. Setiap tombol dikenali menurut bentuk-bentuk ikon gambar yang masing-masing mewakili perintah tertentu dan berbeda perintah antara tombol satu dengan tombol lainnya.
c. Baris Tab
Lingkungan kerja Excel 2007 sangat berbeda tampilannya dengan Microsoft Excel versi sebelumnya. Perbedaan tersebut terletak pada tampilan baris judul pull down menu yang fungsinya berubah menjadi baris judul tab/baris tab. Pada setiap tab terdiri atas kumpulan toolbar-toolbar.
d. Size Button
Size button digunakan untuk mengatur tampilan lembar kerja. Dalam layar Excel 2007 terdiri dari empat tombol sebagai berikut.
e. Name Box
Name box merupakan toolbar yang berisi alamat suatu cell.
f. Formula Bar
Formula bar adalah tempat untuk menuliskan rumus (fungsi).
Keterangan :
g. Kolom
Kolom merupakan baris lajur yang berisi abjad A sampai IV (256 kolom, kolom maksimal).
h. Baris
Baris berisi angka 1 sampai 65.536 (jumlah baris maksimal).
i. Scroll Bar
Scroll bar merupakan bar penggulung yang dibedakan menjadi dua, yaitu vertical scroll bar dan horizontal scroll bar.
Tombol navigasi sheet adalah tombol yang digunakan untuk berpindah dari satu sheet ke sheet yang lain.
k. Baris Status
Baris status adalah baris yang berisi keterangan yang menunjukkan lembar kerja yang saat itu digunakan/dikerjakan.
l. Zoom
Zoom merupakan tombol untuk mengatur penampilan layar, mengecilkan dan membesarkan lembar kerja dalam layar.
a. Memindahkan pointer
Pointer atau disebut juga dengan kursor berfungsi untuk menentukan tempat di sel mana Anda sedang berada. Anda dapat menggunakan mouse atau keyboard untuk memindahkan pointer ini.
Menggunakan mouse dengan cara klik alamat yang diinginkan.
Apabila alamat sel tidak terlihat di layar, Anda dapat menggunakan penggulung layar vertikal maupun horizontal. Apabila Anda menggunakan keyboard gunakan tombol panah.
| Nama Tombol | Fungsi Tombol |
|---|---|
| → | Pindah 1 sel ke kanan |
| ← | Pindah 1 sel ke kiri |
| ↓ | Pindah 1 sel ke bawah |
| ↑ | Pindah 1 sel ke atas |
| Page Down | Menggulung dokumen 1 layar ke bawah |
| Page Up | Menggulung dokumen 1 layar ke atas |
| Ctrl + → | Pindah pointer ke akhir kolom (kolom XFD) |
| Ctrl + ← | Pindah pointer ke awal kolom (kolom A) |
| Ctrl + ↓ | Pindah pointer ke akhir baris (baris 1.048.576) |
| Ctrl + ↑ | Pindah pointer ke awal baris (baris 1) |
| Home | Pindah ke awal kolom |
| Ctrl + End | Pindah ke akhir sel yang terisi data |
| Ctrl + Home | Pindah ke awal sel (A1) |
| Alt + Page Down | Menggulung 1 Layar ke kanan |
| Alt + Page Up | Menggulung 1 layar ke kiri |
| Ctrl + Page Down | Pindah ke Sheet berikutnya |
| Ctrl + Page Up | Pindah ke Sheet sebelumnya |
| Ctrl + F6 | Pindah ke jendela workbook sebelumnya/ berikutnya |
| F2 | Mengedit rumus/formula |
| F5 | Go to (menuju ke sel tertentu) |
b. Bentuk Kursor
Untuk mengetikkan data yang akan diolah, Anda dapat menggunakan fasilitas mouse maupun keyboard. Hanya saja pada saat Anda akan mengolah data, harus benar-benar memahami sel mana yang akan diolah.
Anda harus tepat dalam menempatkan kursor pada sel, baru kemudian memberikan perintah-perintah untuk pengolahan. Microsoft Excel memiliki beberapa bentuk kursor yang dapat digunakan untuk menjalankan perintah-perintah.
| Jenis Kursor | Fungsi | Posisi Kursor |
|---|---|---|
| Membuat blok, memilih daerah yang akan diolah | Di tengah-tengah sel yang sedang dipilih | |
| untuk mengedit, mengentri data pada sel yang akan diolah | Di tengah-tengah sel yang sedang dipilih | |
| Menyalin blok ke cell yang dilaluinya | Sudut kanan bawah pada sel yang dipilih | |
| Blok Kolom / baris | di tengah label baris atau kolom | |
| Memindahkan blok ke sel yang dituju mouse | Di tepi (garis batas) sel yang sedang dipilih | |
| Mengatur besar kolom atau baris | antara kolom atau baris |
c. Mengidentifikasi dan memasukkan jenis data
Kelebihan dari Microsoft Excel selain untuk pengolah angka (misalnya pengurangan, penjumlahan, pembagian) dapat pula digunakan untuk presentasi angka yang disisipi teks, grafik, gambar-gambar pendukung dan diagram. Sebelum pembahasan lebih jauh, terlebih dahulu Anda harus mengetahui jenis data yang hendak diolah dalam Microsoft Excel. Dalam Microsoft Excel terdapat dua jenis data sebagai berikut.
1) Data label
Data label adalah data-data berupa teks atau karakter yang tidak akan dilakukan operasi matematika. Data label disebut juga data string atau text yang secara default format data ini adalah rata kiri, misalnya hurufhuruf, gabungan angka dengan karakter (alfa numerik) seperti nomor polisi kendaraan, dan nomor induk siswa.
2) Data value
Data value adalah data-data yang berupa angka atau rumus-rumus yang dapat dilakukan operasi matematika. Data value dibedakan menjadi dua, yaitu sebagai berikut.
- Numerik
Numerik adalah angka-angka atau bilangan yang akan dilakukan operasi matematika yang secara default format data ini adalah rata kanan, misalnya: 0,1,2,3,4…
- Formula
Formula merupakan rumus-rumus yang dibuat baik dengan menggunakan operasi sel maupun dengan memanfaatkan fasilitas fungsi. Cara penulisan data dalam bentuk rumus harus diawali dengan tanda = (sama dengan). Dalam membuat rumus yang dituliskan bukan isi datanya melainkan alamat sel-nya.
Untuk membedakan keempat jenis data tersebut, perhatikan contoh berikut ini.
Pada dasarnya untuk memasukkan data dilakukan dengan mengisikan pada setiap sel untuk suatu data yang akan diolah, kecuali jika data tersebut berupa data label dapat saja mengetikkan langsung dengan melewati batas dari setiap sel. Namun, jika suatu data yang akan kita buat berupa data yang akan diolah (data value), maka pengetikannya harus dilakukan dengan mengisikan setiap data pada setiap sel yang berbeda.
Untuk memudahkan dan mempercepat pengetikan data value, sebaiknya lakukan pengetikan bilangan melalui tombol kalkulator yang terdapat pada bagian kanan keyboard dengan mengaktifkan terlebih dahulu tombol Numlock.
1) Memasukkan data berupa angka (number)
Perintah ini digunakan untuk mengatur format tampilan data numerik ataupun data tanggal, misalnya memberi angka desimal, memformat mata uang, dan lain-lain. Data angka dapat dimasukkan dengan mengetikkan angka pada sel yang sedang aktif. Penulisan tersebut harus memerhatikan format penulisannya. Angka yang diperbolehkan adalah angka numerik, yaitu angka 0 sampai 9. Penulisan angka pecahan harus menggunakan 0, (nol koma), misalnya angka dituliskan 0,7.
Penulisan data angka dalam kehidupan sehari-hari umumnya dipisahkan dengan tanda titik untuk membedakan ribuan, jutaan, milyaran, dan seterusnya. Hal tersebut berbeda dengan format penulisan Excel yang secara default tidak menggunakan titik untuk membedakan ribuan, jutaan, milyaran, dan seterusnya. Misalnya jika ingin menuliskan 1.000.000.000, maka penulisan data di Excel adalah 1000000000. Jika penulisan salah, misalnya digunakan titik sebagai pemisah maka program Excel akan membacanya sebagai karakter biasa dan bukan sebagai pemisah sehingga angka yang kita masukkan menjadi salah.
Untuk lebih jelasnya perhatikan tabel berikut.
Pada tabel di atas kolom jumlah uang menggunakan rumus. Untuk menuliskan kolom yang lain cukup Anda ketikkan langsung (tanpa Rp). Untuk membantu Anda dalam menuliskan data angka secara otomatis dapat dilakukan format.
- Memformat mata uang
Caranya adalah blok kolom harga satuan kemudian klik tab menu Home pilih Format Cell. Pilih tab Number, kemudian Accounting dan atur format decimal pada listbox Decimal places. Pilih Rp Indonesia pada combo Symbol, perhatikan tampilan gambar berikut.
- Memasukkan data berupa teks
Untuk memasukkan data yang berupa label (alfa numerik), Anda tinggal mengetikkan teks ke dalam sel. Namun perlu diketahui bahwa penulisan data label ini penulisannya akan melewati batas sel. Untuk mengatur data tersebut perlu dilakukan format sel. Perintah ini hampir sama pada program Ms. Word, yaitu berfungsi untuk mengatur format font/huruf. Jenis font standar pada Excel adalah Arial dengan ukuran 10. Namun demikian, Anda dapat mengganti sesuai dengan kebutuhan. Untuk lebih jelasnya perhatikan gambar berikut ini.
2) Memperbaiki kesalahan pengetikan
Kesalahan dalam pengetikan data mungkin saja dapat terjadi. Anda dapat merevisi atau memperbaiki data tersebut dengan cara mengganti isi sel yang tekniknya adalah sorot sel tersebut, kemudian ketik data yang baru lalu tekan enter. Namun, jika Anda menginginkan untuk memperbaiki isi sel, caranya adalah pilih sel yang datanya ingin diperbaiki kemudian tekan F2, atau klik tombol kiri mouse 2 kali pada sel yang datanya ingin diperbaiki, gunakan tombol-tombol berikut untuk membantu dalam memposisikan kursor (panah pada keyboard, home, end, delete, backspace) setelah selesai tekan enter.
Materi TIK kls.X semester 2
Menu dan Ikon Microsoft Excel 2007 BAB I
Pada materi sebelumnya, Anda telah
mempelajari cara membuka dan mengakhiri program Spreadsheet Microsoft
Excel 2007. Tentu Anda akan dihadapkan pada sebuah lembar kerja yang
terdapat berbagai macam menu dan ikon. Apa saja menu yang ditampilkan
pada lembar kerja Program Microsoft Excel 2007? Apa fungsi masing-masing
menu dan ikon pada lembar kerja tersebut? Dengan mempelajari materi
berikut, Anda dapat menjawab pertanyaan-pertanyaan yang diajukan di
atas.
1. Elemen pada Microsoft Excel 2007
Pada saat Anda memulai Excel 2007,
akan muncul sebuah dokumen kosong. Mulai dari sini, Anda dapat
menambahkan data, mengubah tampilan data, meminta Excel meringkas data,
atau menemukan informasi dalam file bantuan Excel.
Gambar berikut menunjukkan
komponen-komponen terpenting Excel 2007, yaitu jendela workbook, ikon
menu kontrol, quick access toolbar, baris tab, formula bar, size button,
name box, area spreadsheet, scroll bar, tombol navigasi, nama sheet,
baris status, dan zoom.
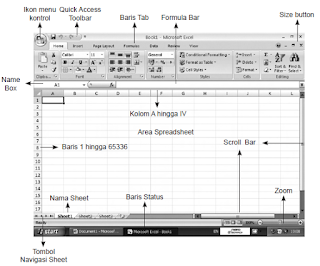 |
| Bagian-bagian Lembar Kerja Excel 2007 |
Ikon menu kontrol Excel 2007 sangat
berbeda dengan Excel 2003 yang hanya berisi instruksi-instruksi untuk
mengubah posisi jendela. Dalam Excel 2007, isi perintah-perintah ikon
menu kontrol ini akan muncul saat ikon menu kontrol tersebut diklik,
sebagaimana ditampilkan dalam gambar berikut.
 |
| Tampilan kotak dialog ikon menu kontrol aplikasi Excel 2007 |
- New, yang dilambangkan dengan simbol
 merupakan perintah untuk menampilkan lembar kerja kosong untuk
dilakukan pengetikan dokumen baru. Untuk memulai pekerjaan pada
Microsoft Excel 2007 dilakukan dengan klik pada ikon ini.
merupakan perintah untuk menampilkan lembar kerja kosong untuk
dilakukan pengetikan dokumen baru. Untuk memulai pekerjaan pada
Microsoft Excel 2007 dilakukan dengan klik pada ikon ini. - Open, disimbolkan dengan lambang
 merupakan perintah untuk membuka dokumen Microsoft Excel 2007 yang
telah tersimpan dalam hardisk, CD/DVDRom. USB Flashdisk, Disket, atau
media simpan lain.
merupakan perintah untuk membuka dokumen Microsoft Excel 2007 yang
telah tersimpan dalam hardisk, CD/DVDRom. USB Flashdisk, Disket, atau
media simpan lain. - Save,
 merupakan
perintah untuk menyimpan file lembar kerja Excel 2007 yang baru dibuat
atau diedit, yang sebelumnya pernah atau belum pernah tersimpan di dalam
hardisk, CD/DVDROM, USB Flashdisk, disket, atau media simpan lainnya.
merupakan
perintah untuk menyimpan file lembar kerja Excel 2007 yang baru dibuat
atau diedit, yang sebelumnya pernah atau belum pernah tersimpan di dalam
hardisk, CD/DVDROM, USB Flashdisk, disket, atau media simpan lainnya. - Save As,
 tombol
ini memiliki fungsi yang sedikit berbeda dengan perintah . Perintah
sudah dilengkapi dengan fasilitas yang apabila diklik terdiri atas
perintah-perintah seperti ditampilkan pada gambar berikut.
tombol
ini memiliki fungsi yang sedikit berbeda dengan perintah . Perintah
sudah dilengkapi dengan fasilitas yang apabila diklik terdiri atas
perintah-perintah seperti ditampilkan pada gambar berikut.
 |
| Sub tab menu Save As aplikasi Microsoft Excel 2007 |
- Excel Workbook, adalah perintah menyimpan dokumen dalam format file default dan Microsoft Excel 2007.
- Excel Macro Enabled workbook, adalah perintah untuk menyimpan lembar kerja sebagai sebuah template yang dapat digunakan untuk menyimpan lembar kerja ke format lain.
- Excel Binary Workbook, yaitu perintah untuk menyimpan lembar kerja ke beberapa format dan diyakini dapat diakses dengan mudah.
- Excel 97-2003 Workbook, digunakan untuk menyimpan lembar kerja dalam format yang sangat cocok untuk diedit oleh Microsoft Excel 1997 hingga 2003.
- Find add ins for other File formats, perintah ini digunakan untuk mempelajari dari help tentang add-ins untuk menyimpan format dokumen ke bentuk lain, misalnya ke format PDF atau XPS.
- Other Format, adalah perintah untuk membuka kotak dialog Save As, sehingga kita leluasa
Quick access toolbar letaknya di pojok kanan atas tepatnya di sebelah kiri ikon menu kontrol. Setiap tombol dikenali menurut bentuk-bentuk ikon gambar yang masing-masing mewakili perintah tertentu dan berbeda perintah antara tombol satu dengan tombol lainnya.
c. Baris Tab
Lingkungan kerja Excel 2007 sangat berbeda tampilannya dengan Microsoft Excel versi sebelumnya. Perbedaan tersebut terletak pada tampilan baris judul pull down menu yang fungsinya berubah menjadi baris judul tab/baris tab. Pada setiap tab terdiri atas kumpulan toolbar-toolbar.
d. Size Button
Size button digunakan untuk mengatur tampilan lembar kerja. Dalam layar Excel 2007 terdiri dari empat tombol sebagai berikut.
- Minimize Untuk menutup sementara Ms. Excel, jendela ditutup dan dikirim ke taskbar menjadi sebuah ikon. Untuk membuka kembali klik pada ikon di taskbar.
- Restore Mengembalikan jendela Ms. Excel keukuran semula.
- Maximize Mengubah ukuran jendela Ms. Excel menjadi ukuran yang lebar.
- Close Untuk menutup jendela Ms. Excel.
e. Name Box
Name box merupakan toolbar yang berisi alamat suatu cell.
f. Formula Bar
Formula bar adalah tempat untuk menuliskan rumus (fungsi).
Keterangan :
- Tombol Cancel digunakan untuk membatalkan pengisian sel melalui formula bar.
- Tombol Enter digunakan untuk memasukkan teks atau formula pada sel yang ditentukan sebelumnya.
- Tombol Insert Function digunakan untuk menyisipkan fungsi tertentu ke dalam sel.
g. Kolom
Kolom merupakan baris lajur yang berisi abjad A sampai IV (256 kolom, kolom maksimal).
h. Baris
Baris berisi angka 1 sampai 65.536 (jumlah baris maksimal).
i. Scroll Bar
Scroll bar merupakan bar penggulung yang dibedakan menjadi dua, yaitu vertical scroll bar dan horizontal scroll bar.
- Vertical scroll Bar berfungsi untuk menggulung dokumen ke atas atau ke bawah.
- Horizontal scroll bar digunakan untuk menggulung layar ke kiri dan ke kanan.
Tombol navigasi sheet adalah tombol yang digunakan untuk berpindah dari satu sheet ke sheet yang lain.
k. Baris Status
Baris status adalah baris yang berisi keterangan yang menunjukkan lembar kerja yang saat itu digunakan/dikerjakan.
l. Zoom
Materi TIK kls.X semester 2
Menu dan Ikon Microsoft Excel 2007 BAB I
Pada materi sebelumnya, Anda telah
mempelajari cara membuka dan mengakhiri program Spreadsheet Microsoft
Excel 2007. Tentu Anda akan dihadapkan pada sebuah lembar kerja yang
terdapat berbagai macam menu dan ikon. Apa saja menu yang ditampilkan
pada lembar kerja Program Microsoft Excel 2007? Apa fungsi masing-masing
menu dan ikon pada lembar kerja tersebut? Dengan mempelajari materi
berikut, Anda dapat menjawab pertanyaan-pertanyaan yang diajukan di
atas.
1. Elemen pada Microsoft Excel 2007
Pada saat Anda memulai Excel 2007,
akan muncul sebuah dokumen kosong. Mulai dari sini, Anda dapat
menambahkan data, mengubah tampilan data, meminta Excel meringkas data,
atau menemukan informasi dalam file bantuan Excel.
Gambar berikut menunjukkan
komponen-komponen terpenting Excel 2007, yaitu jendela workbook, ikon
menu kontrol, quick access toolbar, baris tab, formula bar, size button,
name box, area spreadsheet, scroll bar, tombol navigasi, nama sheet,
baris status, dan zoom.
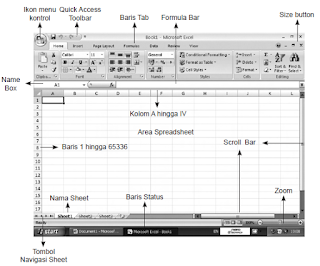 |
| Bagian-bagian Lembar Kerja Excel 2007 |
Ikon menu kontrol Excel 2007 sangat
berbeda dengan Excel 2003 yang hanya berisi instruksi-instruksi untuk
mengubah posisi jendela. Dalam Excel 2007, isi perintah-perintah ikon
menu kontrol ini akan muncul saat ikon menu kontrol tersebut diklik,
sebagaimana ditampilkan dalam gambar berikut.
 |
| Tampilan kotak dialog ikon menu kontrol aplikasi Excel 2007 |
- New, yang dilambangkan dengan simbol
 merupakan perintah untuk menampilkan lembar kerja kosong untuk
dilakukan pengetikan dokumen baru. Untuk memulai pekerjaan pada
Microsoft Excel 2007 dilakukan dengan klik pada ikon ini.
merupakan perintah untuk menampilkan lembar kerja kosong untuk
dilakukan pengetikan dokumen baru. Untuk memulai pekerjaan pada
Microsoft Excel 2007 dilakukan dengan klik pada ikon ini. - Open, disimbolkan dengan lambang
 merupakan perintah untuk membuka dokumen Microsoft Excel 2007 yang
telah tersimpan dalam hardisk, CD/DVDRom. USB Flashdisk, Disket, atau
media simpan lain.
merupakan perintah untuk membuka dokumen Microsoft Excel 2007 yang
telah tersimpan dalam hardisk, CD/DVDRom. USB Flashdisk, Disket, atau
media simpan lain. - Save,
 merupakan
perintah untuk menyimpan file lembar kerja Excel 2007 yang baru dibuat
atau diedit, yang sebelumnya pernah atau belum pernah tersimpan di dalam
hardisk, CD/DVDROM, USB Flashdisk, disket, atau media simpan lainnya.
merupakan
perintah untuk menyimpan file lembar kerja Excel 2007 yang baru dibuat
atau diedit, yang sebelumnya pernah atau belum pernah tersimpan di dalam
hardisk, CD/DVDROM, USB Flashdisk, disket, atau media simpan lainnya. - Save As,
 tombol
ini memiliki fungsi yang sedikit berbeda dengan perintah . Perintah
sudah dilengkapi dengan fasilitas yang apabila diklik terdiri atas
perintah-perintah seperti ditampilkan pada gambar berikut.
tombol
ini memiliki fungsi yang sedikit berbeda dengan perintah . Perintah
sudah dilengkapi dengan fasilitas yang apabila diklik terdiri atas
perintah-perintah seperti ditampilkan pada gambar berikut.
 |
| Sub tab menu Save As aplikasi Microsoft Excel 2007 |
- Excel Workbook, adalah perintah menyimpan dokumen dalam format file default dan Microsoft Excel 2007.
- Excel Macro Enabled workbook, adalah perintah untuk menyimpan lembar kerja sebagai sebuah template yang dapat digunakan untuk menyimpan lembar kerja ke format lain.
- Excel Binary Workbook, yaitu perintah untuk menyimpan lembar kerja ke beberapa format dan diyakini dapat diakses dengan mudah.
- Excel 97-2003 Workbook, digunakan untuk menyimpan lembar kerja dalam format yang sangat cocok untuk diedit oleh Microsoft Excel 1997 hingga 2003.
- Find add ins for other File formats, perintah ini digunakan untuk mempelajari dari help tentang add-ins untuk menyimpan format dokumen ke bentuk lain, misalnya ke format PDF atau XPS.
- Other Format, adalah perintah untuk membuka kotak dialog Save As, sehingga kita leluasa
Quick access toolbar letaknya di pojok kanan atas tepatnya di sebelah kiri ikon menu kontrol. Setiap tombol dikenali menurut bentuk-bentuk ikon gambar yang masing-masing mewakili perintah tertentu dan berbeda perintah antara tombol satu dengan tombol lainnya.
c. Baris Tab
Lingkungan kerja Excel 2007 sangat berbeda tampilannya dengan Microsoft Excel versi sebelumnya. Perbedaan tersebut terletak pada tampilan baris judul pull down menu yang fungsinya berubah menjadi baris judul tab/baris tab. Pada setiap tab terdiri atas kumpulan toolbar-toolbar.
d. Size Button
Size button digunakan untuk mengatur tampilan lembar kerja. Dalam layar Excel 2007 terdiri dari empat tombol sebagai berikut.
- Minimize Untuk menutup sementara Ms. Excel, jendela ditutup dan dikirim ke taskbar menjadi sebuah ikon. Untuk membuka kembali klik pada ikon di taskbar.
- Restore Mengembalikan jendela Ms. Excel keukuran semula.
- Maximize Mengubah ukuran jendela Ms. Excel menjadi ukuran yang lebar.
- Close Untuk menutup jendela Ms. Excel.
e. Name Box
Name box merupakan toolbar yang berisi alamat suatu cell.
f. Formula Bar
Formula bar adalah tempat untuk menuliskan rumus (fungsi).
Keterangan :
- Tombol Cancel digunakan untuk membatalkan pengisian sel melalui formula bar.
- Tombol Enter digunakan untuk memasukkan teks atau formula pada sel yang ditentukan sebelumnya.
- Tombol Insert Function digunakan untuk menyisipkan fungsi tertentu ke dalam sel.
g. Kolom
Kolom merupakan baris lajur yang berisi abjad A sampai IV (256 kolom, kolom maksimal).
h. Baris
Baris berisi angka 1 sampai 65.536 (jumlah baris maksimal).
i. Scroll Bar
Scroll bar merupakan bar penggulung yang dibedakan menjadi dua, yaitu vertical scroll bar dan horizontal scroll bar.
- Vertical scroll Bar berfungsi untuk menggulung dokumen ke atas atau ke bawah.
- Horizontal scroll bar digunakan untuk menggulung layar ke kiri dan ke kanan.
Tombol navigasi sheet adalah tombol yang digunakan untuk berpindah dari satu sheet ke sheet yang lain.
k. Baris Status
Baris status adalah baris yang berisi keterangan yang menunjukkan lembar kerja yang saat itu digunakan/dikerjakan.
l. Zoom
Zoom merupakan tombol untuk mengatur penampilan layar, mengecilkan dan membesarkan lembar kerja dalam layar.
- TRIMZ WAT SUMBER MATERI dr kls X-XI-XII D BLG SAYA:
- Harly Umboh Blogspot
- Budisma.Web.id








































Tidak ada komentar:
Posting Komentar